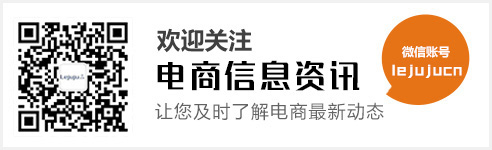在之前的文章中我们已经完成了SMB的安装,接下来在本文中,将介绍Docker以及其可视化UI界面Portainer的安装。
Docker的安装
配置docker apt源
输入以下命令:
sudo apt-get install
apt-transport-https
ca-certificates
curl
gnupg2
software-properties-common
 配置docker apt源
配置docker apt源
添加GPC密钥
curl -fsSL https://download.docker.com/linux/$(. /etc/os-release; echo "$ID")/gpg | sudo apt-key add -
 添加GPC密钥
添加GPC密钥
添加Docker CE(社区版)
echo "deb [arch=armhf] https://download.docker.com/linux/debian
$(lsb_release -cs) stable" |
sudo tee /etc/apt/sources.list.d/docker.list
安装Docker CE
sudo apt-get update
sudo apt-get install docker-ce
这里因为服务器在境外的缘故下载速度会比较慢,耐心等待即可。
创建Docker仓库镜像
sudo nano /etc/docker/daemon.json
输入以下内容:
{
"registry-mirrors": ["https://registry.docker-cn.com"]
}

按下 control-o 并回车,写入文件,按下 control-x 退出编辑器。
输入
sudo docker --version
若返回如下版本号这说明docker安装完成

最后输入以下命令:
sudo systemctl restart docker.service
sudo systemctl enable docker.service
下面开始可视化UI Portainer的安装
拉取portainer-ce镜像
sudo docker pull portainer/portainer-ce
创建存放portainer数据的卷宗
sudo docker volume create portainer_data
创建portainer容器
sudo docker run -d -p 9000:9000 --name portainer --restart always -v /var/run/docker.sock:/var/run/docker.sock -v portainer_data:/data portainer/portainer-ce
执行完成后打开电脑的浏览器,输入树莓派IP:9000(如:192.168.31.100:9000)进去Portainer,首次进入设置好登录Portainer的用户名及密码(这里的用户名和密码和别的都没有关系,只适用于登录图形界面的)

显示上图界面则说明安装成功。
下一篇文章中将介绍在docker下HomeAssistant Core的安装、Homebridge的安装,也将是本系列最后一篇文章。这一部分已经全部更新完了 可以点进主页查看全部内容哦~