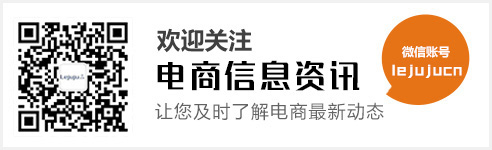上一篇文章中我们成功安装了Docker,这次我们要在Docker使用docker-compose安装我们的主角Home Assistant和Homebridge。
安装docker-compose
只要是完全根据我的教程走的,最新的树莓派镜像是可以直接使用以下代码进行安装:
sudo apt-get install -y docker-compose
Home Assistant
使用 smb 建立 docker-compose.yml 文件
按照之前文章提到过的方式SMB连接树莓派,进入“pi”文件夹,新建一个名叫“homeassistant”的文件夹:
忽略下面截图中的其他文件,因为我已经配置过一遍了。

再在“homeassistant”文件夹下新建空白文本文档,输入以下内容并把文件名改为“docker-compose.yml”:
version: '3'
services:
homeassistant:
container_name: home-assistant
image: homeassistant/home-assistant:stable
volumes:
- /home/pi/homeassistant:/config
environment:
- TZ=Asia/Shanghai
restart: always
network_mode: host

启动Home Assistant容器
通过SSH进入该文件夹:
cd /home/pi/homeassistant

输入以下命令启动容器:
sudo docker-compose up -d
使用Portainer查看容器运行状态:

使用电脑浏览器输入树莓派IP:8123(如:192.168.31.100:8123),进入HomeAssistant,安装成功

如何使用HomeAssistant将会是下一个系列的文章,近期期待。
Homebridge
Homebridge也是一样的操作,在pi文件夹中新建“homebridge”文件夹,再新建docker-compose.yml文件,下面给出文件内容:
version: '2'
services:
homebridge:
image: oznu/homebridge:raspberry-pi
restart: always
network_mode: host
volumes:
- ./config:/homebridge
environment:
- PGID=1000
- PUID=1000
- HOMEBRIDGE_CONFIG_UI=1
- HOMEBRIDGE_CONFIG_UI_PORT=8080

剩余操作与上面类似
cd /home/pi/homebridge
sudo docker-compose up -d
Homebridge的地址为树莓派IP:8080,如192.168.31.100:8080

初始用户名密码均为“admin”。
本系列文章 树莓派 X Homekit 全部结束,感谢大家的阅读。
如何使用Home Assistant和Homebridge可能是我接下来的主题,敬请期待。
相关地址总结如下:
portainer: IP:9000
HomeAssistant: IP:8123
Homebridge: IP:8080